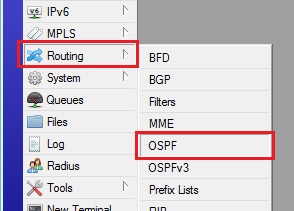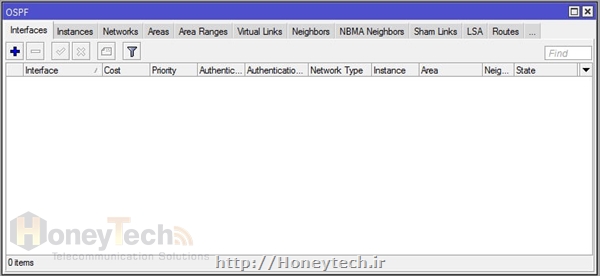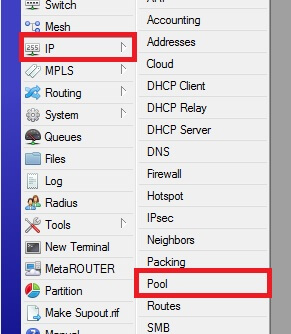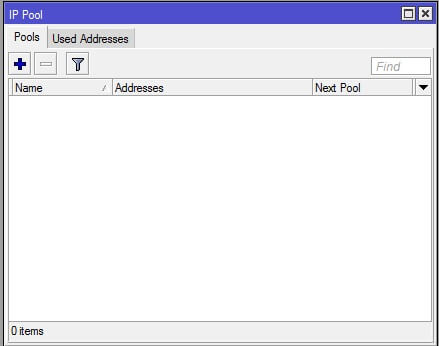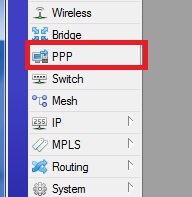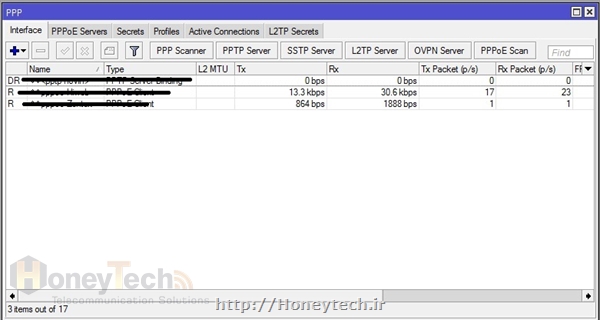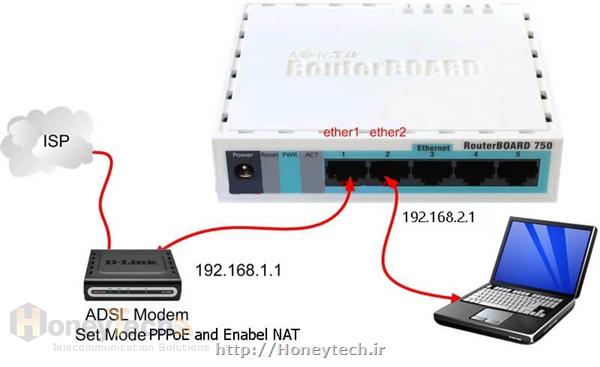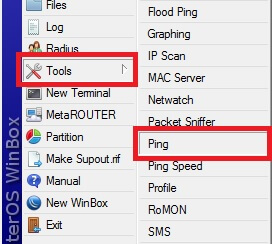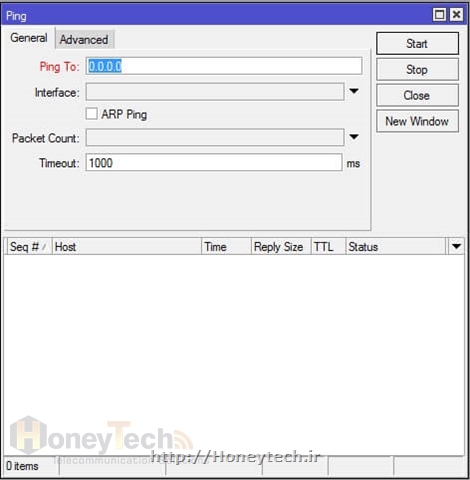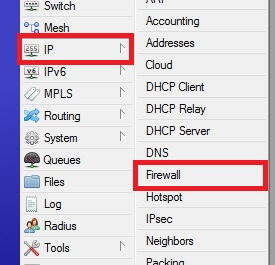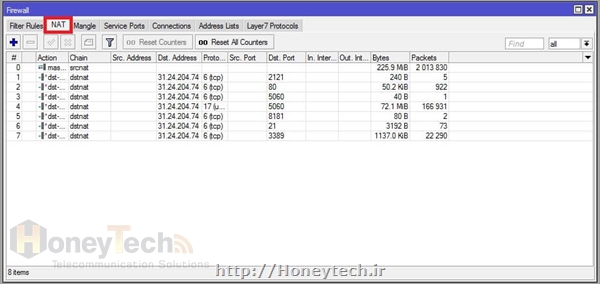سیستم ویپ
این وبلاگ به معرفی کامل سیستم ویپ می پردازد.سیستم ویپ
این وبلاگ به معرفی کامل سیستم ویپ می پردازد.Routing Protocol های داینامیک در Mikrotik
روتینگ پروتکل های داینامیک راه حلی بسیار کاربردی در شبکه های بزرگ می باشد دوره میکروتیک با استفاده از این قابلیت امکان خطا در نوشتن Rout اشتباه به صفر می رسد و دیگر نگران قطعی یک لینک نخواهید بود . میکروتیک می تواند این قابلیت را با هزینه کم به شبکه ما اضافه کند .
در مباحث قبلی استاتیک روت را در میکروتیک توضیح دادیم . استفاده از استاتیک روت در شبکه های بزرگ و پیچیده اگر غیر ممکن نباشد بسیار دشوار است. برای این منظور در شبکه های بزرگ از روتینگ پروتکل های داینامک استفاده می کنیم .
روتینگ پروتکل های داینامیک به صورت خودکار جدول روت روتر را پر کرده و packet ها را از بهترین مسیر به سمت مقصد هدایت میکند. هر چند استفاده از روتینگ پروتکل های داینامیک در شبکه های بزرگ مرسوم است و بیشترین مدیران این شبکه ها ترجیح می دهند از روتر های cisco استفاده کنند ولی باید بدانیم که عملکرد خوب همیشه گران نیست روتر های میکروتیک هم توانایی با لایی در روتینگ دارند . البته برای ترافیک های بالای شبکه باید در انتخاب مدل مناسب روتر بسیار دقت کنید.
روتر های میکروتیک از تمام روتینگ پروتکل های داینامیک استاندارد پشتیبانی میکنند و البته هیچ پروتکل اختصاصی برای میکروتیک تعریف نشده ، پروتکل های روتینگ پشتیبانی شده توسط میکروتیک به قرار زیر است.
IBGP , EBGP , OSPF,RIP V1,RIP V2 ,MME
در مجموعه آموزش میکروتیک بسیار مختصر به روتینگ پروتکل های داینامیک پرداخته می شود و در دورهای میکروتیک پیشرفته تر مانند MTCRE به صورت کامل با این مباحث آشنا خواهید شد .
در حال حاضر روتینگ پروتکل Rip از قدیمی ترین پروتکل ها محسوب می شود این پروتکل distance vector می باشد و از hop count به عنوان متریک استفاده می کند مشکل بزرگ پروتکل Rip محدود بودن آن به 15 هاب می باشد . از این رو در این مقاله فقط مختصری درباره روتینگ پروتکل OSPF توضیح خواهیم داد .
OSPf یک پروتکل مسیریابی link state می باشد مزیت پروتکل OSPf پشتیبانی توسط همه روتر ها از همه برند هاست.
برای راه اندازی ساده OSPF روی میکروتیک ابتدا در winbox از منوی سمت چپ آموزش VOIP گزینه Routing سپس OSPF را انتخاب می کنیم .
به تب network می رویم در این قسمت روی علامت add کلیک کرده و آدرس شبکه هایی که باید مسیریابی شوند را وارد میکنیم .
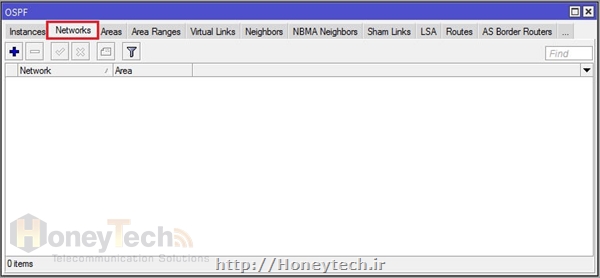
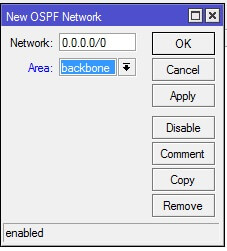
تا اینجا پروتکل OSPF روی روتر نصب و راه اندازی voip و در حال اجراست .
در تب instant شبکه های که به صورت مستقیم به روتر متصل هستند را می بینم .
در قسمت Nieghbers هم میتونیم روترهایی که در حال اجرای ospf هستند را ببنید .
به یاد داشته باشید که مقدار distance در روت های OSPF 110 می باشد .
به تصویر زیر توجه کنید آموزش ویپ در صورتی که بخواهیم از PC0 با PC1 در ارتباط باشیم و مسیر یابی از طریق OSPF بین روتر ها انجام شود کافی است در روتر ها آدرس شبکه هایی که به آنها متصل هستند را به صورت زیر وارد کنیم.
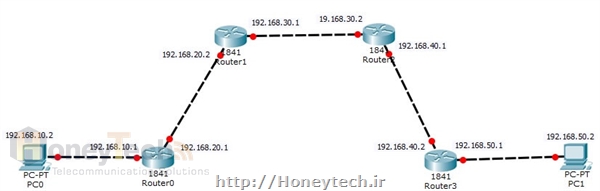
192.168.10.0
192.168.20.0
192.168.20.0
192.168.30.0
192.168.30.0
192.168.40.0
192.168.40.0
192.168.50.0
با اینکار مسیریابی بین روتر ها به صورت خودکار انجام می شود برای تمرین این مثال می توانید چهار روتر مجازی نصب و اتصال بین آنها خدمات voip از طریق اینترفیس های Vmware برقرار کنید.
DHCP سرور در میکروتیک
یکی از سرویس های کاربردی سرویس DHCP می باشد این سرویس آموزش MikroTik به راحتی روی میکروتیک قابل پیاده سازی می باشد . شما می توانید در شبکه های کوچک که فاقد سوئیچ های مدیریتی و سرور های مایکروسافتی هستند از میکروتیک به عنوان DHCP سروری کارآمد استفاده کنید .
ساخت مجموعه آدرس در میکروتیک
شما در میکروتیک می توانید مجموعه های آدرس IP بسازید ، از این مجموعه آدرس ها می توانید در قسمت های مختلف مانند DHCP Server و اشتراک های VPN و غیره استفاده کنیم . آموزش ویپ برای این کار از منو سمت چپ winbox گزینه IP وسپس Pool را انتخاب می کنیم .
در پنجره جدید باز شده روی علامت Add کلیک کنید .
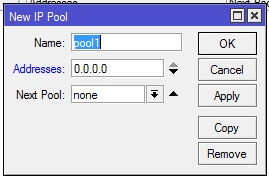
یک نام برای مجموعه آدرس خود انتخاب و یک مجموعه IP تعریف کنید به این صورت که Ip ابتدایی را وارد کرده علامت "-" را وارد کرده سپس انتهای مجموعه را وارد می کنیم .
مانند : 192.168.0.10-192.168.0.20
در مثال بالا این مجموعه آموزش voip دارای 11 عدد آدرس IP می باشد
در صورتی که بخواهیم مجموعه آدرس IP دارای چند IP غیر سری باشد می توانیم آدرس IP ها را با "," از هم جدا کنیم .
مانند: 192.168.0.1,192.168.0.20,192.168.030
این مجموعه آدر س ip دارای سه آدرس IP می باشد .
در صورتی که دو مجموعه از آدرس های IP را بخواهیم به هم بچسبانیم از next pool استفاده می کنیم برای مثال به مجموعه آدرسی برای DHCP سرور نیاز داریم این مجموعه در رنج 192.168.0.0/24 باید باشد ولی تک آدرس 192.168.0.120 نباید توسط DHCP تخصیص پیدا کند .
برای این کار یک pool با نام Dhcp1 ایجاد می کنیم و رنج آن را 192.168.0.119-192.168.0.1 قرار می دهیم و سپس یک pool دیگر به نام Dhcp2 می سازیم و رنج ان را 192.168.0.254-192.168.0.121 قرار می دهیم .
دوباره به pool قبلی یعنی Dhcp1 باز گشته و در فیلد next pool مجموعه آدرس Dhcp2 را انتخاب می کنیم با ا ین کار مجموعه اول در واقع شامل دو مجموعه می شود. در قسمت همین قسمت از مجموعه آموزش میکروتیک یکی از مصارف مجموعه آدرس را بیان می کنیم .
DHCP سرور میکروتیک
یکی از سرویس های محبوب شبکه DHCP می باشد که با آن می توانید به کامپیوتر ها و یا هر وسیله ای در شبکه که از DHcp پشتیبانی می کند IP اختصاص بدهید . همانطور که قبلا هم گفتیم میکروتیک یک دیوایس همه کاره است و این سرویس را نیز به ما ارائه می دهد با اینکه معمولا خدمات VOIP سرویس DHCP توسط سوئیچ ها در شبکه و یا DHCP سرور مایکروسافتی ارائه می شود ولی در شبکه های کوچک می توان به میکروتیک اعتماد کرد و این وظیفه را به آن سپرد . ( توجه داشته باشید امکانات DHCP سرور میکروتیک به هیچ وجه در حد DHCP سرور مایروسافتی نیست ) برای راه اندازی DHCP سرور روی میکروتیک ابتدا باید یک محدوده آدرس درست کنید که آموزش آن را در همین مطلب دادیم . دقت داشته باشید که این مجموعه آدرس برای IP دادن استفاده می شود پس در انتخاب آن دقت کنید .
در این مرحله از منو سمت چپ گزینه IP و سپس DHCP Server را انتخاب کنید .
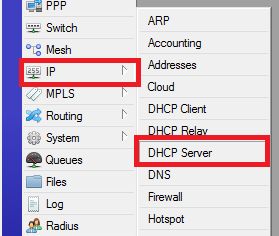
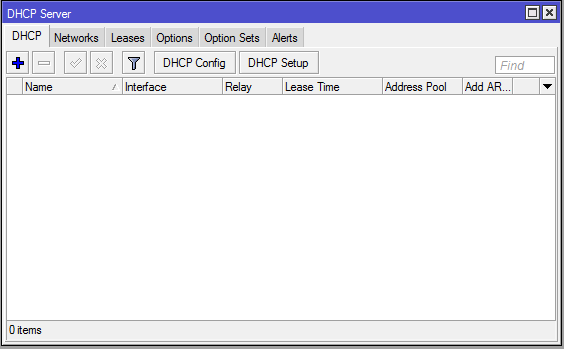
روی علامت add کلیک کنید .
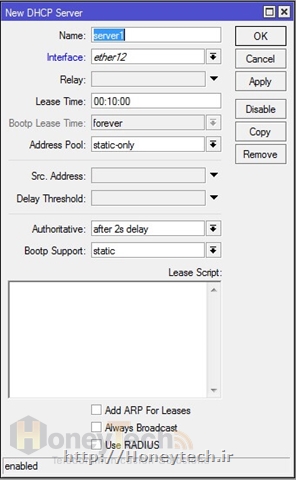
در فیلد نام یک نام برای DHCP server انتخاب کنید ، در فیلد interface اینترفیسی که قرار است DHCP روی آن کار کند را انتخاب کنید در فیلد less time مقدار مورد نظرتان را وارد کنید (less time مقدار زمانی است که اگر در آن DHCP clinet در خواست تمدید IP را ندهد IP اختصاص یافته آزاد می شود ) در قسمت address pool مجموعه آدرسی را که ساخته اید اضافه کنید .
با بقیه تنظیمات کاری نداشته باشید و OK کنید .
در صورتی که لازم است مقادیری مثل Gateway و یا DNS را نیز ارسال کنید نصب و راه اندازی VOIP به تب network می رود و روی گزینه add کلیک میکنید .
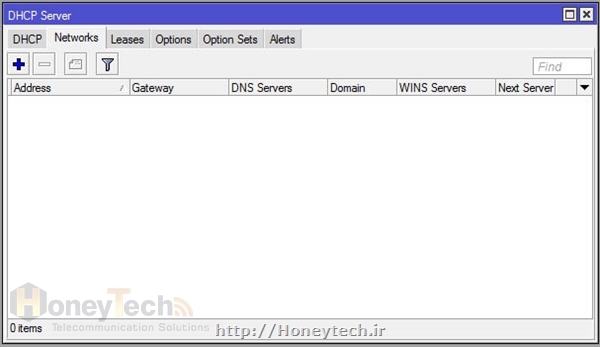
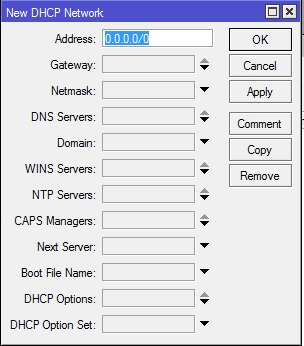
در قسمت address آدرس شبکه ای که DHCP در آن فعال است را وارد کنید .
در این قسمت می توانید مقادیر مورد نیاز خود را پر کرده تا DHCP آنها را به کاربران ارائه دهد .
یک راه ساده برای راه اندازی DHCP server استفاده از wizard است که به صورت مرحله به مرحله این کار را انجام می دهد. برای دسترسی به wizard در پنجره DHCP Server روی دکمه DHCP Setup کلیک نمایید . در صورتی که از wizard استفاده می کنید نیازی به تعریف Pool از قبل نمی باشد و در یکی از مراحل wizard مجموعه آدرس ساخته خواهد شد .
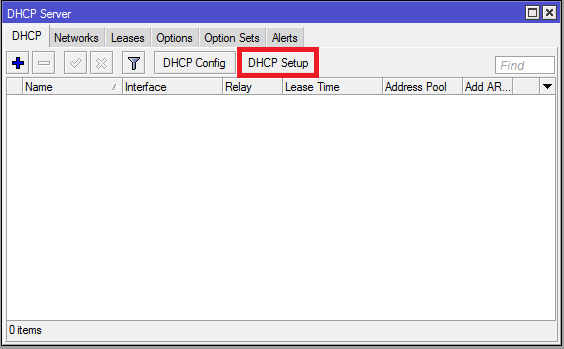
اتصال میکروتیک به اینترنت - قسمت دوم
در این قسمت از آموزش دو روش دیگر برای اتصال دوره میکروتیک به اینترنت را خواهیم گفت که روش دوم بسیار پرکاربرد است . البته شما وابسته به امکانات و نیاز هایی که در اختیار دارید می توانید یکی از این روش ها را برای اتصال به اینترنت انتخاب کنید .
در قسمت قبل آموزش ، به اتصال روتر بورد میکروتیک به اینترنت از طریق مودم ADSL پرداختیم در سناریو قبلی IP Public روی مودم قرار داشت . عدم وجود IP public روی روتر باعث می شود در بیشتر کارها مودم هم در گیر باشد ، به عنوان مثال برای دسترسی از طریق اینترنت به روتر باید تنظیماتی روی مودم هم خدمات voip انجام شود . ; در این سناریو قصد داریم ارتباط فقط از طریق روتر باشد و مودم فقط کار تبدیل سیگنال را انجام دهد .
سناریو مانند تصویر زیر بسته می شود.
توجه داشته باشید که در صورتی مودم شما بیسیم می باشد نصب و راه اندازی voip در این حالت اینترفیس بیسیم از کار خواهد افتاد. مودم را در حالت bridge قرارداده و یکی از پورت های اترنت را به پورت ether1 میکروتیک وصل میکنم.
برای کانفیگ روتر بورد میکروتیک در winboxاز منو سمت چپ گزیننه PPP را انتخاب میکنیم با پنجره ای مانند شکل سمت چپ مواجه می شویم .
در این قسمت روی علامت ADD کلیک و PPPoE Clinet را انتخاب می کنیم .
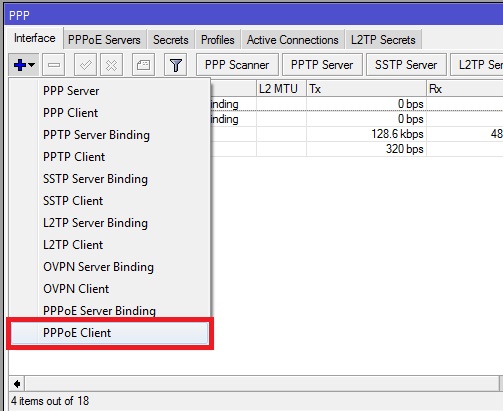
در پنجره جدید باز شده ، در تب General در قسمت interface درگاهی که مودم متصل است را انتخاب میکنیم . در تب Dial نام کاربری و کلمه عبور مربوط به اشتراک خود را وارد کنید آموزش voip و تیک مربوط به Add Defult Route را بزنید با این کار بعد از ساخته شدن کانکشن PPPoE یک defult route هم به جدول روت اضافه میشود . این پنجره را تایید کنید.
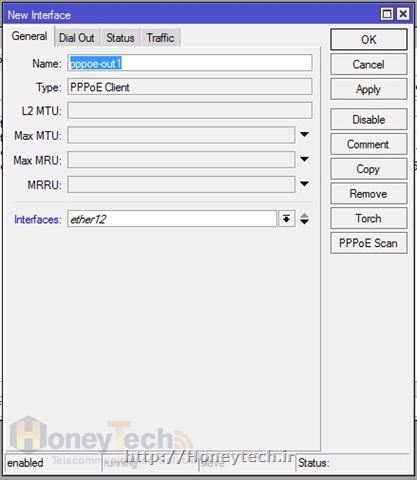
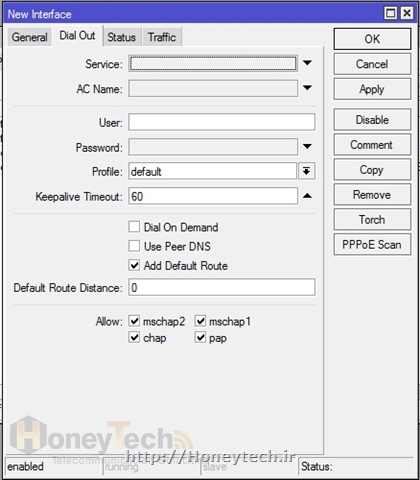
با اضافه شدن کانکشن pppoe یک رول NAT از نوع masqurate هم اضافه خواهد شد . در صورتی که کانکشن PPPoE متصل شود در تب وضعیت می توانید IP اختصاص داده شده به شما توسط ISP و مدت زمان اتصال را ببینید .
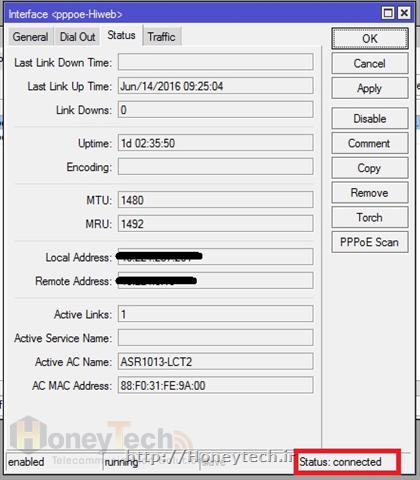
برای اتصال لپ تاپ خود به اینترنت هم کافی است مانند مطلب قبلی به اینترفیس Ether2 روتر میکروتیک یک IP اختصاص بدهید (البته در این سری از مجموعه آموزش میکروتیک راه اندازی DHCP سرور روی میکروتیک را نیز خواهیم گفت ) و روی لپ تاپ خود نیز یکه IP در همان رنج قرار بدهید و آدرس gateway را IP روتر بگذاارید .
این حالت اتصال کاربردی ترین حالت اتصال میکروتیک به اینترنت از طریق ADSL می باشد .
روش سوم
این روش مانند روش اول می باشد با این تفاوت که مودم را بجای حالت Nat روی حالت route قرار می دهیم و بجای ست کردن IP private روی اینترفیس روتر باید Public IP ست کنیم IP را می توانید از ISP خریداری کنید با این روش می توانید چند روتر را توسط یک خط اینترنت با IP public مجزا به اینتر نت متصل کنید. آموزش ویپ توجه داشته باشید که در این روش هم اینترفیس وایرلس مودم مانند قبل کار نخواد کرد و با اتصال به آن حتما باید روی دستگاه متصل Ip Public ست شده باشد تا بتواند از اینترنت استفاده کند .
اتصال میکروتیک به اینترنت - قسمت اول
یکی از بیشترین مصارف روتر ها قرار دادن آنها در لبه شبکه برای مسریابی ترافیک خروجی میباشد یکی از مهمترین این مسیر ها مسیر یابی کاربران به سمت اینترنت می باشد در این مجموعه مقالات آموزش MikroTik سعی می کنیم انواع روش های اتصال را توضیح دهیم و در این مقاله نحوه اتصال روتر بورد میکروتیک به اینترنت توسط مودم ADSL را توضیح می دهیم .
روش های مختلفی برای اتصال روتر بورد میکروتیک به اینترنت وجود که در این سری مقالات آموزش میکروتیک چند روش را توضیح خواهیم داد .
کاربران خانگی با مودم ADSL
این دسته از کاربران بیشترین تعداد را خواهند داشت البته هنوز هم بعضی از سازمان های کوچک به وسیله ADSL به اینترنت متصل می شوند .
به دو سه روش می توان میکروتیک را به مودم ADSL متصل کرد.
روش اول
در این روش کانکشن PPPoE روی مودم ADSL قرار دارد و مودم در حالت Nat عمل می کند در این حال پورت WAN مودم ADSL دارای Public ip میباشد و آموزش voip تمام بسته های دریافتی توسط مودم به IP Public روی مودم NAT می شوند.
در سناریو ما فرض بر این است که مودم ADSL ما روی پورت Lan دارای DHCP می باشد وip مودم برابر 192.168.1.1 می باشد .
یکی از پورت های modem را با استفاده از کابل Ethernet به یکی از پورت های روتر میکروتیک وصل میکنیم .
در این سناریو فرض می کنیم که پورت 1 روتر میکروتیک را مانند شکل زیر به مودم ADSL زده ایم .
روی پورت ether1 از روتر میکروتیک می توانیم DHCP کلاینت اجرا کنیم ، استفاده از DHCP کلاینت در قسمت ششم سری مقالات آموزش میکروتیک توضیح داده شده است . با تنظیم DHCP کلاینت پورت یک روتر به صورت خودکار IP دریافت می کند و یک روت استاتیک به جدول روت اضافه می شود .
در این آموزش قصد داریم به صورت دستی این کار را انجام دهیم برای این منظور ابتدا باید به پورت یک روتر میکروتیک یک آدرس IP در رنج آدرس IP مودم ADSL بدهیم. از آنجایی که در آموزش های قبلی طریقه اضافه کردن آدرس IP را به صورت تصویری آموزش داده ایم در این مطلب به وسیله CLI آدرس را درج میکنیم .
/ ip address add address=192.168.1.20 network=255.255.255.0 interface=ether1در مرحله بعد برای آنکه روتر بورد میکروتیک بسته هایی که روتی برای آنها پیدا نمیکند را به سمت مودم ADSl بفرستد باید یک Defult Rout به جدول روت اضافه کنیم
/ ip route add dst-address=0.0.0.0/0 gateway=192.168.1.1با اضافه کردن این خط route روتر شما به اینترنت وصل شده است آموزش ویپ و می توانید از سرویس آپدیت آنلاین و یا NTP استفاده کنید ولی در این سناریو ما می خواهیم به لپ تاپی که به پورت دوم روتر بورد میکروتیک متصل است اینترنت بدهیم برای این کار باید ابتدا به پورت دوم روتر بورد میکروتیک یک IP بدهیم
/ ip address add address=192.168.2.1 network=255.255.255.0 interface=ether2و به لپ تاپ هم یک IP در رنج IP اینترفیس دوم روتر بورد میکروتیک می دهیم به عنوان مثال به لپ تاپ آدرس Ip 192.168.2.20 را می دهیم و Gateway را برابر IP روتر بورد میکروتیک قرار می دهیم .
در مرحله آخر خدمات voip باید یک NAT از نوع Masqurade به میکروتیک اضافه کنیم.
/ ip firewall nat add chain=srcnat action=masqueradeبا اضافه کردن این دستور nat لپ تاپ شما به اینترنت وصل خواهد شد .
برای تست اتصالات به روتر بورد میکروتیک و یا اتصال روتر بورد میکروتیک به اینترنت میتوانید از ابزار Ping استفاده کنید برای این کار در winbox ازمنو سمت راست گزینه Tools و سپس ping را انتخاب می کنید . با تصویری مانند شکل سمت راست مواجه می شوید .
در قسمت ping to آدرسی که می خواهید پینگ شود را وارد میکنید در قسمت اینترفیس اگر چیزی وارد نکنید نصب و راه اندازی voip خود روتر از طریق جدول روت مسیر مناسب پیدا میکند. با کلیک روی استارت عملیات Ping شروع و گزارش آن در زیر همین صفحه نمایش داده می شود برای توقف ping هم روی stop کلیک کنید
آموزش Nat در میکروتیک
یکی از مهمترین کار های یک روتر nat کردن می باشد. nat کردن برای دسترسی آموزش ویپ کاربران داخل شبکه به اینترنت بدون داشتن IP پاپلیک امری الزامیست ولی nat کار برد های دیگری مثل انتشار یک وب سرور داخلی در اینترنت یا دسترسی به منایع شبکه داخلی از اینترنت نیز بکار می رود در این قسمت از مجموعه مقالات آموزش میکروتیک به مبحث nat می پردازیم .
Nat در میکروتیک
Nat به معنای برگرداندن نشانی شبکه است . Nat یکی از مهمترین و پرکاربرد ترین وظایف یک روتر می باشد . طبق روال این مجموعه آموزشی توضیحی درباره خود Nat نمیدهیم و آموزش voip مستقیم سراغ کانفیگ روتر میکروتیک می رویم .
برای ایجاد یک دستور Nat در میکروتیک از طریق winbox ابتدا از منو سمت چپ ip و سپس firewall را انتخاب می کنیم در پنجره باز شده به تب Nat می رویم .
در این پنجره برای اضافه کردن یک دستور Nat روی علامت add کلیک کرده با پنجره ای مانند شکل زیر مواجه می شویم .
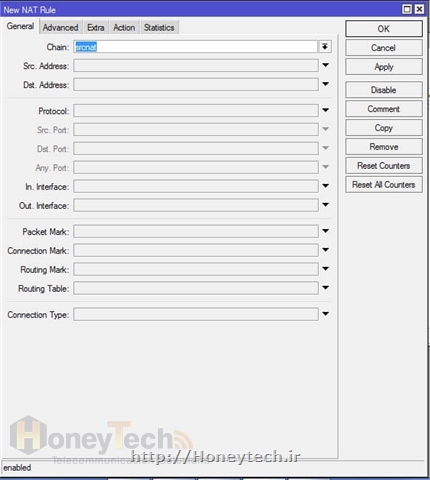
در تب general قسمت chain دو انتخاب وجود دارد SRCNAT به معنای Source Nat و dstNat به معنای destination Nat می باشد البته امکان تعریف chain جدید نیز وجود دارد که ، این مبحث دردوره های میکروتیک پیشرفته تر ارائه خواهد شد .
Source Nat آدرس مبدا را تغییر می دهد و distanation nat آدرس مقصد را تغییر میدهد .
فیلد های دیگر در واقع شرایط را برای عملیات Nat تعریف می کنند به عنوان مثال درصورتی که با اضافه کردن آدرس مبدا عملیات Nat فقط روی پکت هایی با آن آدرس مبدا انجام خواهد شد .
توجه داشته باشید که دستورات Nat به صورت سلسله مراتبی انجام می شوند بدان معنا که یک پکت در واقع از بالای لیست وارد و وابسته به دستور های نت در هر ردیف تغییراتی روی آن انجام میشد. در winbox از طریق Drag and Drop می توانید اولویت دستورات را تغییر دهید .
بعد از تنظیمات مناسب در این بخش به تب َaction می رویم خدمات voip در این تب باید نوع عملیات Nat را مشخص کنیم .
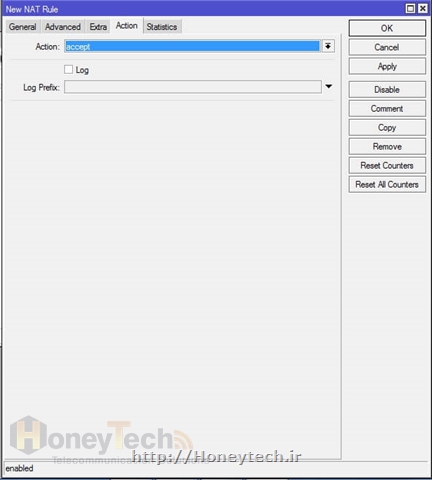
انواع action ها در Nat
دقت داشته باشید که action های مختلف در هر chain عملکرد خاصی دارند وحتی ممکن است یک action در یک chain عملاً کاری انجام ندهد این عملکرد های متفاوت در این مجموعه آموزش میکروتیک بررسی نخواهد شد و در دوره های پیشرفته تر به آن پرداخته می شوند . برای درک بهتر chain ها می توانید با جستجوی Mikrotik Packet Flow در گوگل به مطالبی در این مورد دست پیدا کنید .
Accept : در واقع این Action هیچ کاری انجام نمیدهد فقط در صورتی که پکتی با شرایط رول Nat که Action آن Accept باشد مواجه شود عملیات Nat روی آن پکت متوقف و دیگر به رول بعدی تحویل داده نمی شود .
add-dst-to-address-list : آدرس مقصد پکت به یک Address list اضافه می شود .
add-src-to-address-list : آدرس مبدا را به یک Address list اضافه می کند .
dst-nat : تغییر آدرس و پورت مقصد با آدرس و پورت مورد نظر این action در dstnat chain استفاده می شود.
jump : پرش به chain دیگر . (این قسمت مربوط به chain هایی می باشد که خودمان تعریف می کنیم)
log : اضافه کردن پیامی به log سیستم این برای اشکال زدایی استفده می شود .
Masquerade : جایگزین کردن آدرس مبدا براساس جدول روت این action معمولا برای دسترسی به اینترنت استفاده می شود برای اینکار باید در srcnat chain استفاده شود .
netmap : ساخت Nat ثابت به صورت یک به یک این action بیشتر برای publish کردن سرویس های شبکه داخلی در اینترنت با IP های مجزا کاربرد دارد .
passthrough : این رول در نظر گرفته نمیشود و از روی آن عبور می شود نصب و راه اندازی voip (برای مشاهده مقادیر عبوری استفاده می شود) .
redirect : برای تغییر پورت مقصد به پورت و آدرس مقصد خود روتر .
return : برای بازگشت به chain های پیشفرض بعد از استفاده از عملکرد jump
src-nat : تغییر آدرس مبدا به ادرس تعیین شده .